[Header]
はじめに
今回は、Raspberry Pi 3 をファイルサーバにする一環として「Samba」と GUI「Webmin」をインストールします。


Raspberry Pi の記事を書いていたのは2017年頃なので、少し期間があいてしまいました。
Sambaのインストールはこちらの記事の通りです。この記事が読み終わっている状態で、Sambaが入っていてローカルネットワーク上で共有フォルダのファイルの読み書き等ができていることになります。


Sambaだけで機能的に問題ないよね。

Sambaの機能を使うためにはMacなら「ターミナル」等でコマンドラインを使わないといけなくないので、それを画面を見ながらマウスなどで設定できたら楽だよね。
なので、「Webmin」をインストールします!
作業の区切りの良いところで今回はSambaのインストールからはじめたいとおもいます。
作業環境
- Raspberry Pi 3 Model B
- RASPBIAN 10.2 buster
- Mac macOS Catalina Version 10.15.3
Samba とは?
Samba (サンバ) は、マイクロソフトのWindowsネットワークを実装したフリーソフトウェア。 Linux、Solaris、BSD、macOSなどのUnix系OS を用いて、Windows のファイルサーバやプリントサービス、ドメインコントローラ機能、ドメイン参加機能を提供する。
Samba – ウィキペディアより
ということで、大概のOSに対応しています。SambaをインストールしたPC(Raspberry Pi)に対してファイル操作が可能になります。
Webmin とは?
Webmin(うぇぶみん)は、LinuxなどのUnix系オペレーティングシステム (OS) を設定できるウェブブラウザベースのツールである。 ユーザーやディスク使用上限、サービス、設定ファイル等といったOS内部設定の変更を多数行え、ApacheやPHP、MySQLなどといった多くのオープンソースのアプリケーションの変更や制御を行える。
Webmin – ウィキペディアより
Sambaのインストール
最新パッケージリストの取得
[PreTitle val="Terminal"] $ sudo apt-get update $ sudo apt-get upgrade $ sudo apt-get dist-upgrade
Sambaのインストール
[PreTitle val="Terminal"] $ sudo apt-get install samba 途中、下記の表示が出た場合は Yes で続行してください。 ↓↓↓ この操作後に追加で 71.6 MB のディスク容量が消費されます。 続行しますか? [Y/n] Y
この表示がでた場合、「<いいえ>」にカーソルを合わせ「Enter」キーを押してください。
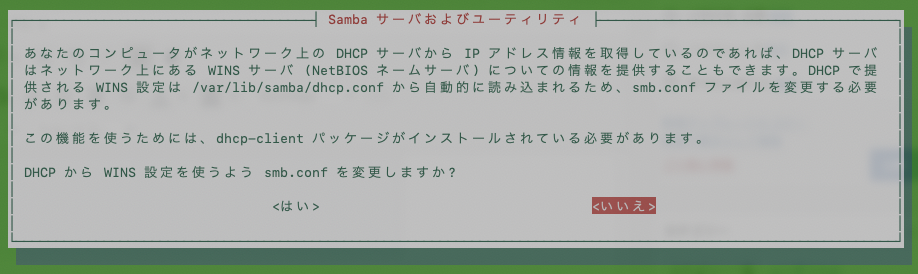
数分でインストール完了
RASPBIAN の メニューから「Add / Remove Software」でもインストールできるようですが試しておりません。
Webminのインストール
リポジトリの追加
[PreTitle val="Terminal"] $ sudo vi /etc/opt/source.list 最終行に追記 deb https://download.webmin.com/download/repository sarge contrib
apt にリポジトリの認証キーを追加
[PreTitle val="Termianl"] $ sudo su - # cd /root # wget http://www.webmin.com/jcameron-key.asc # apt-key add jcameron-key.asc OK # exit
リポジトリの更新
[PreTitle val="Termianl"] $ sudo apt-get install apt-transport-https <-- httpsのリポジトリ対応 $ sudo apt-get update
インストール
[PreTitle val="Termianl"] $ sudo apt-get install webmin
Webmin の動作確認
[PreTitle val="Brower"] 192.168.10.20:10000 <-- これは、私のRaspberry Piのローカルアドレスなので、適宜変更してください
ここでは、初期ユーザの「root」でログインします。
(※ Raspberry Pi のインストール後にパスワードを設定されていない場合は、設定をしてください)
[PreTitle val="Terminal"] $ sudo passwd root 新しいパスワード: 新しいパスワードを再入力してください: passwd: パスワードは正しく更新されました
以下のような画面がでてきたら、Webminはインストールされています。
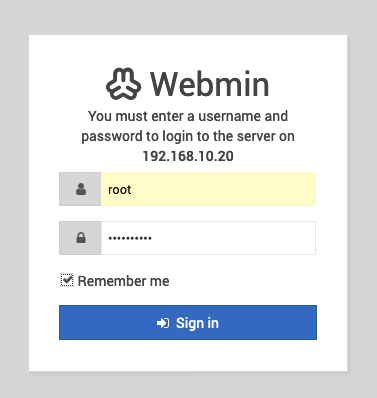
ログイン後の画面には下図のような画面です。
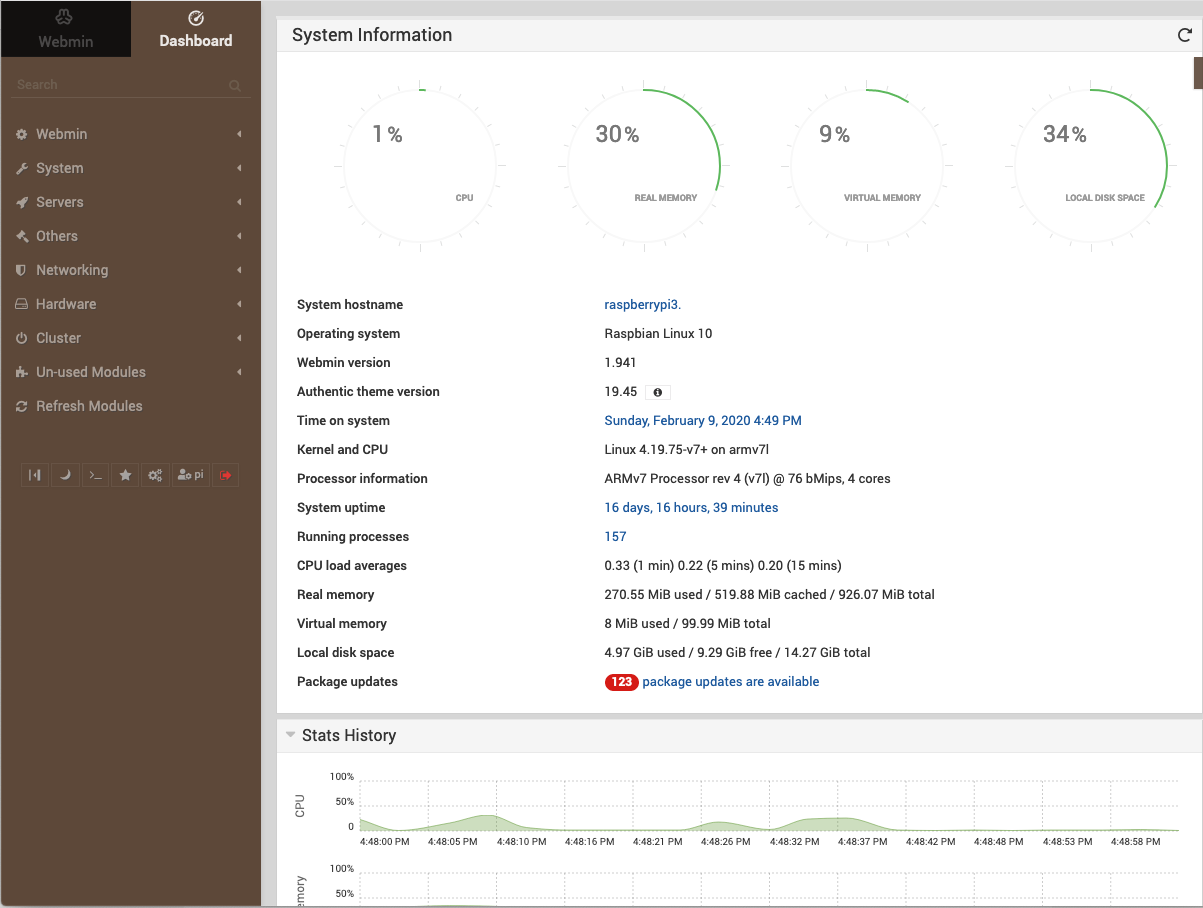
Webmin の日本語化
① メニュー「Change Language and Theme」
② Personal choice …「Japanese ( JA_JP.UTF-8」
③ Locale language 「Japanese」
④ Make Changes
⑤ Sign Out
①〜⑤ の順に選択したのち、再度ログインしてください。
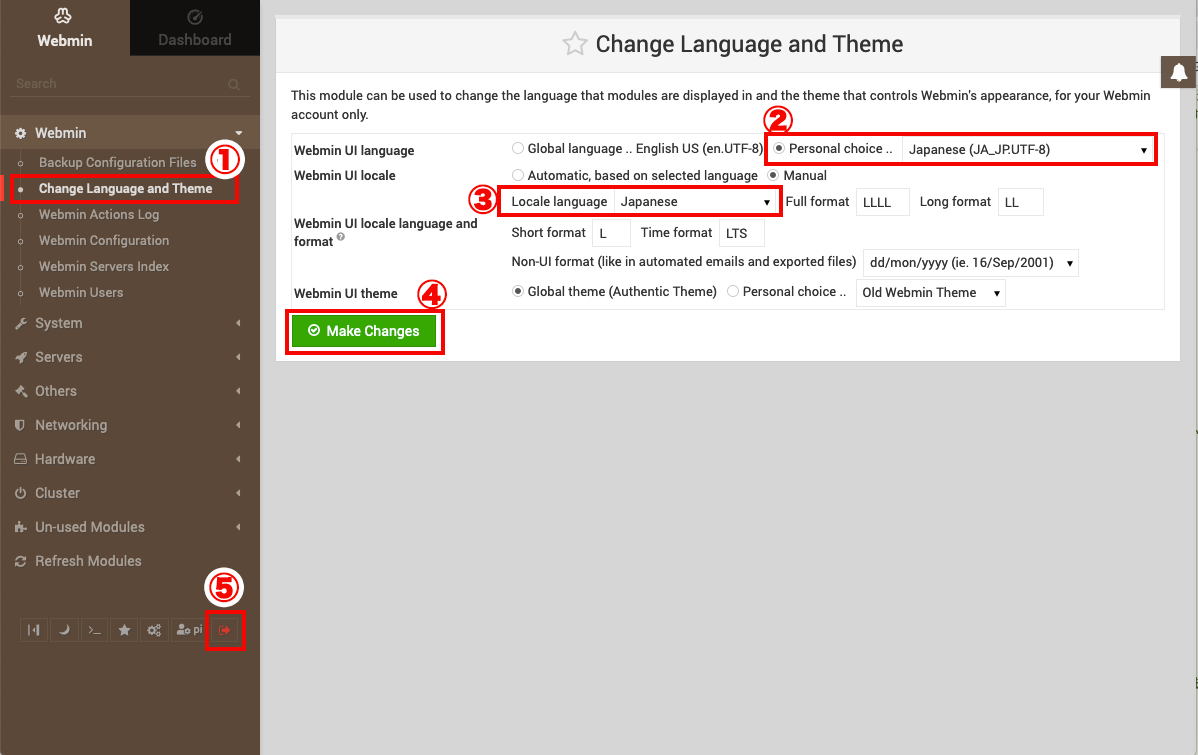
下図のように日本語化できました。
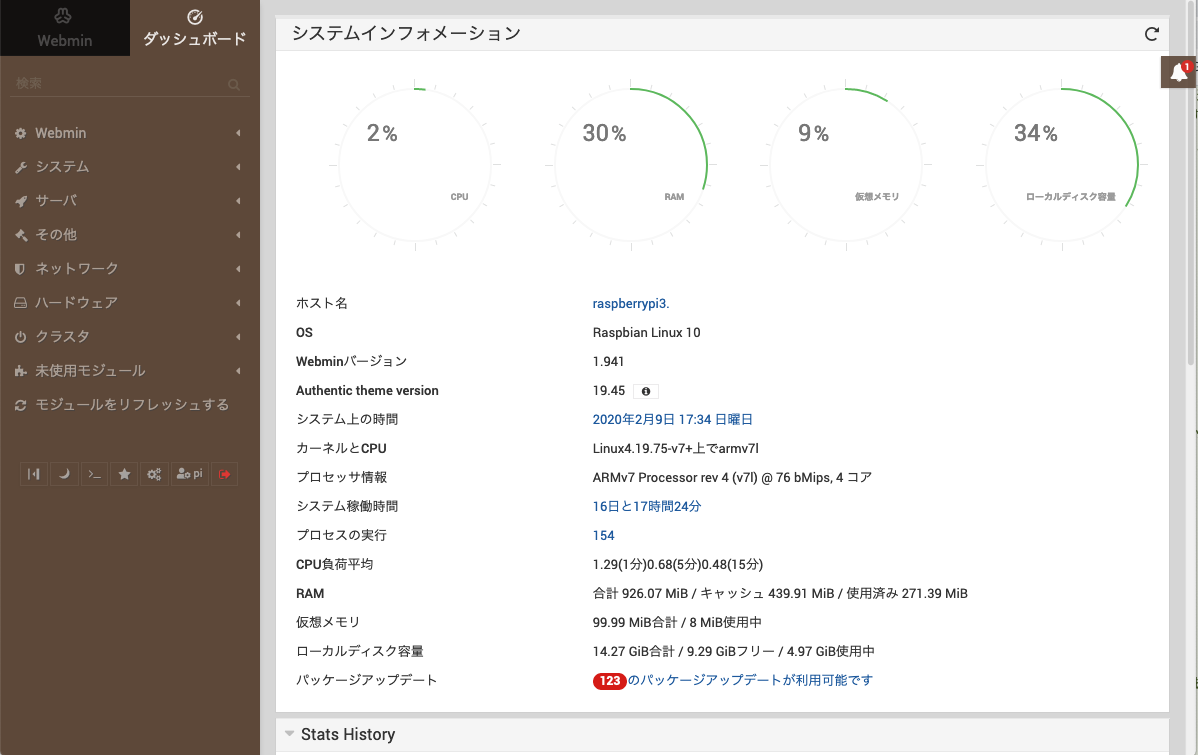
Webminの設定
ユーザの同期(LinuxユーザとSambaユーザを同期する)
①〜② の順に選択してください。

①〜② の順に選択してください。
今回は、Unix(Linux)ユーザの追加や変更とSambaユーザの動作を同期した動作にしますので、特に問題がなければ、すべて「はい」でいいです。
※ただ、この「ユーザの同期」という機能は、今後、新たに作成されたユーザに対してのみ適用されますので、すでにある、ユーザ「pi」には適用されません。
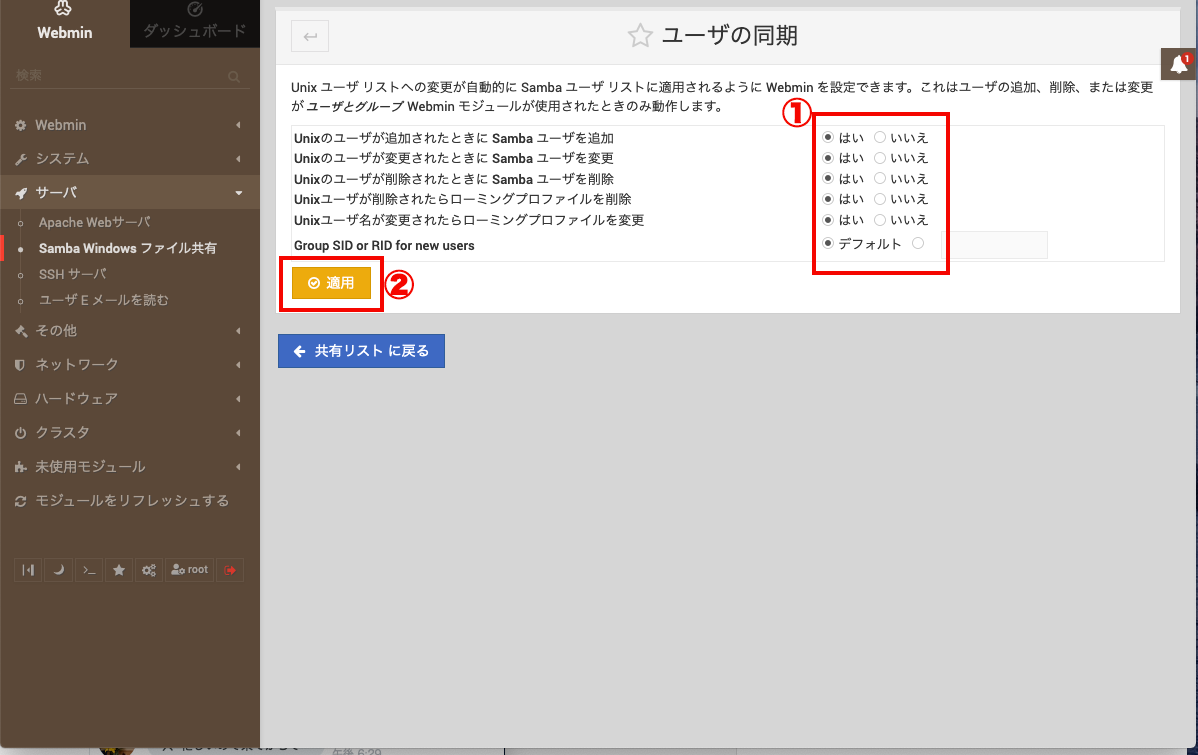
「Samba サーバを再起動」を押してください。
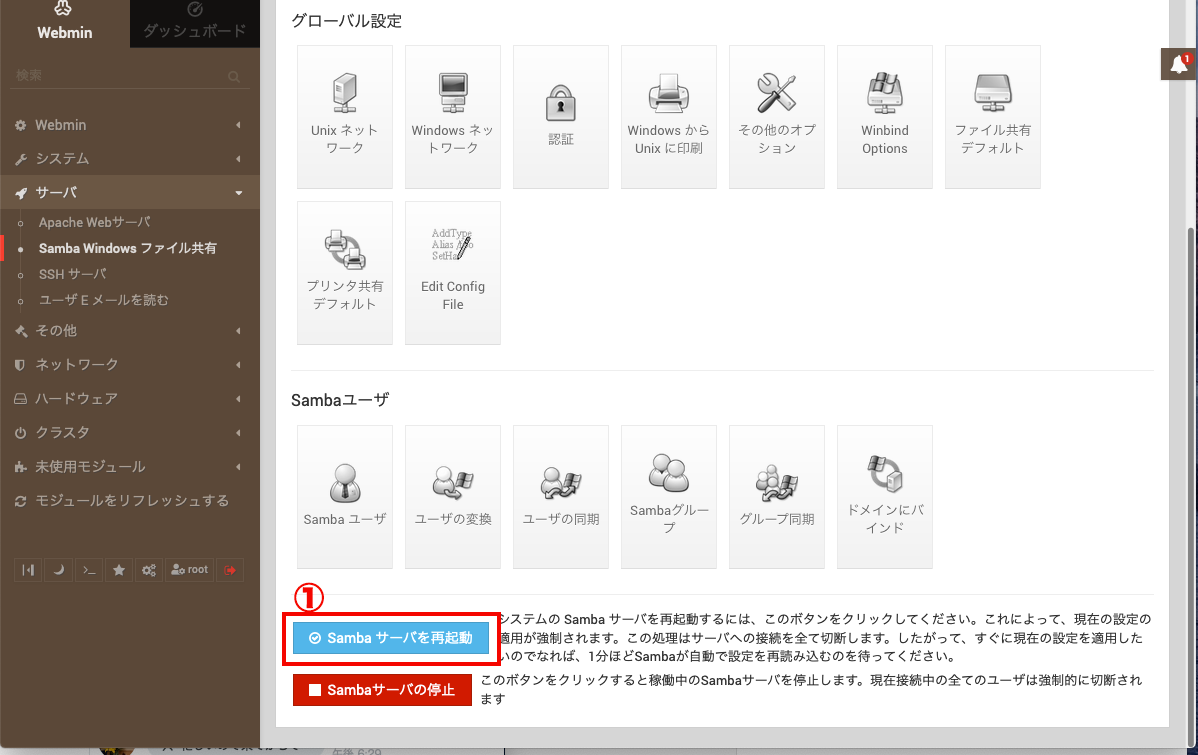
ユーザの追加(Linux兼Sambaユーザ)
①〜②の順に選択してください。
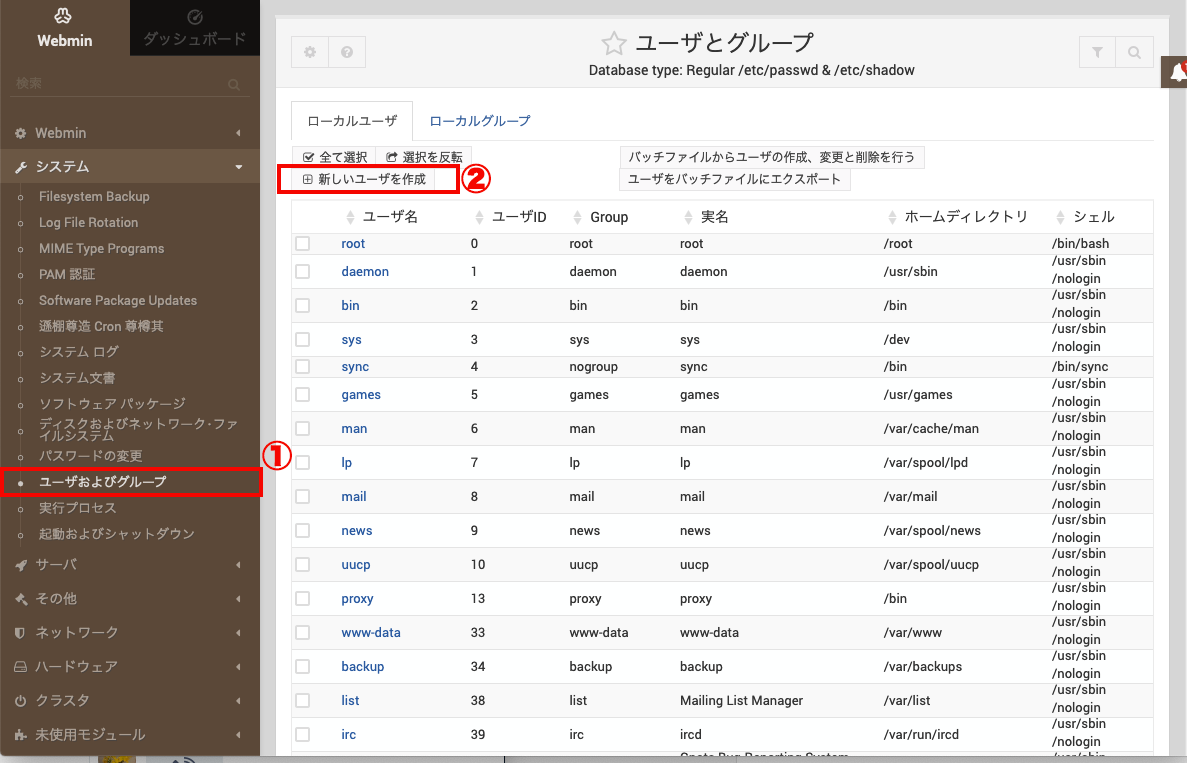
①〜② に選択・入力をおこなってください。
ここでは、新規ユーザ「dai」というLinux兼Sambaのユーザを作成します。
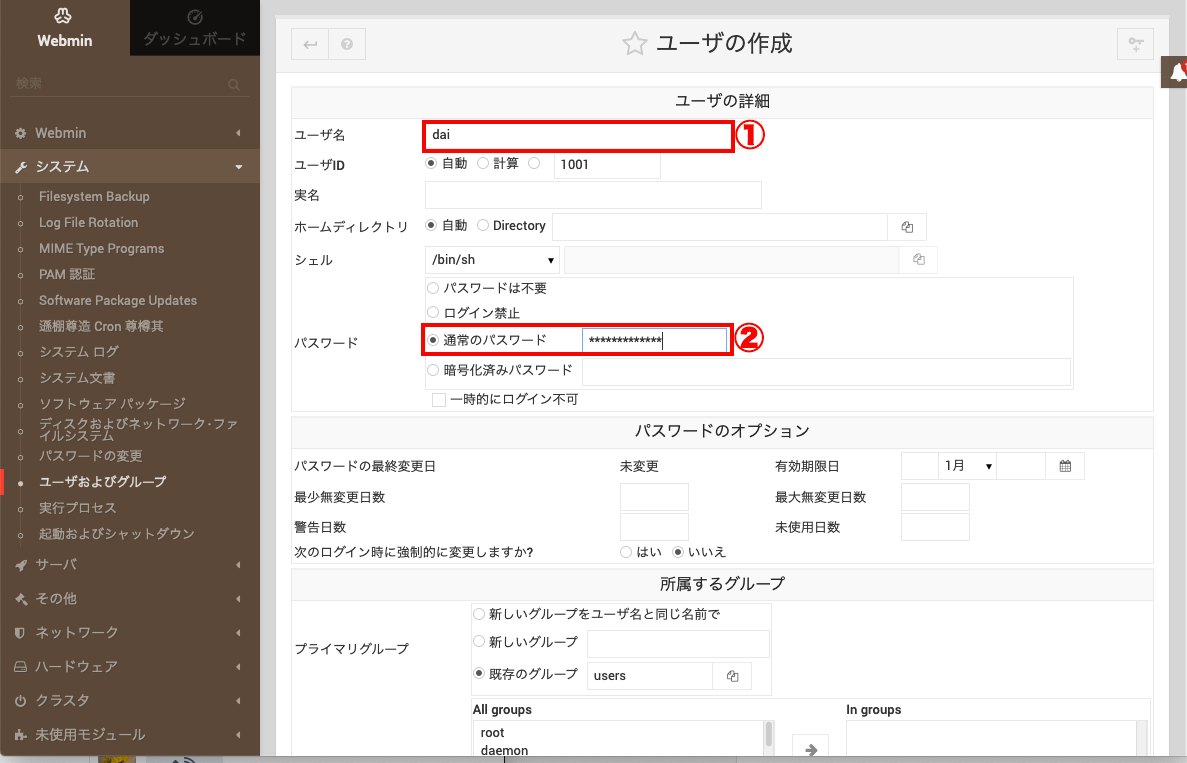
スクロールした最下部の「作成」ボタンを押してください。

同時にSambaユーザも作成され、パスワードも暗号化済みのパスワードとなります。
設定を変更していなければ、グループ「users」に属するユーザとなります。
共有フォルダの作成
その他>File Manager を使用します。
①〜③ の順に選択してください。
今回は「/home」の下に共有フォルダ用の「common」を作成します。
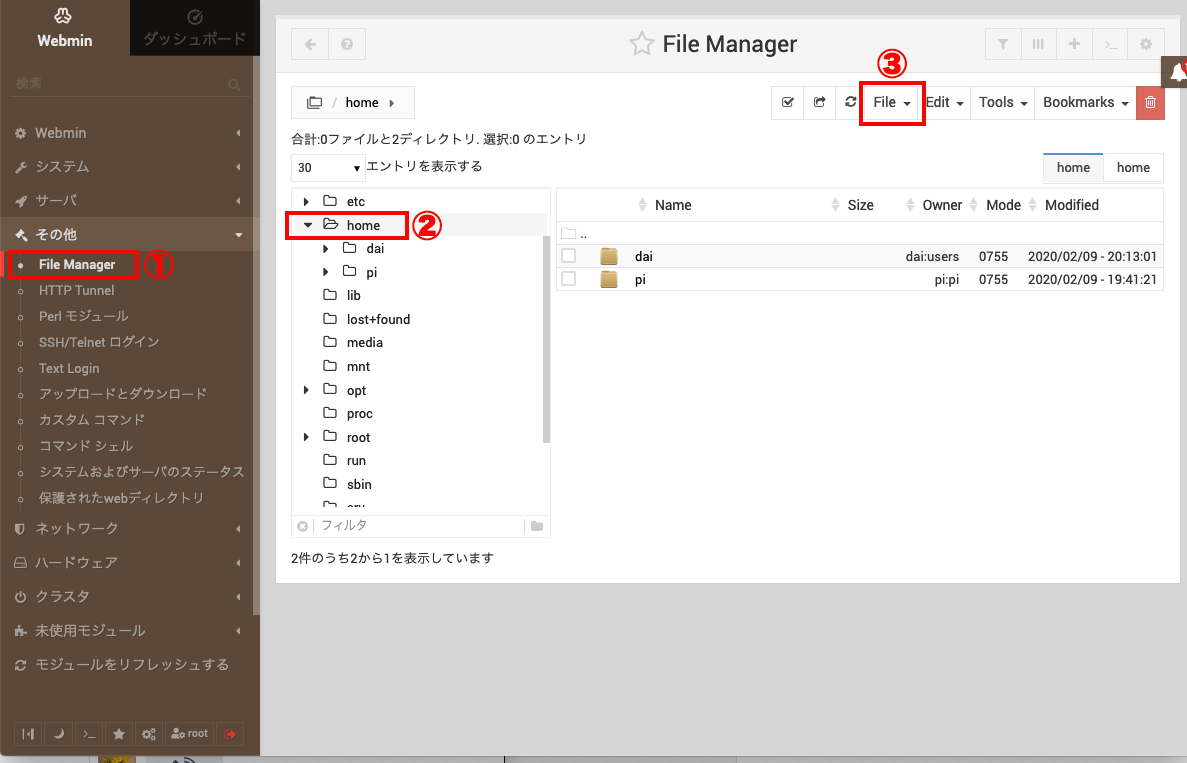
「新しいディレクトリの作成」を選択してください。
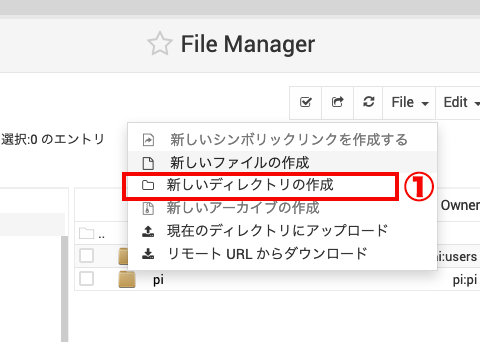
「common」と入力をして、「Create」ボタンを押してください。
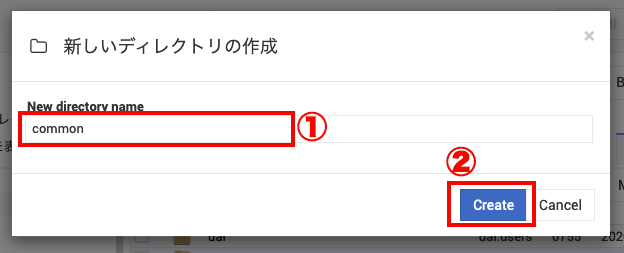
共有フォルダの権限の変更
①〜②の順に選択してください。

①〜④の順に選択してください。
①②③ はそれぞれ「Read」「Write」「Execute」が選択されている状態にしてください。
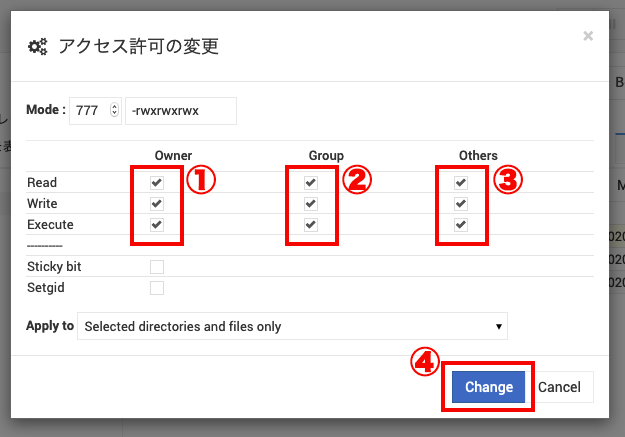
共有フォルダの設定
①〜②の順に選択してください。
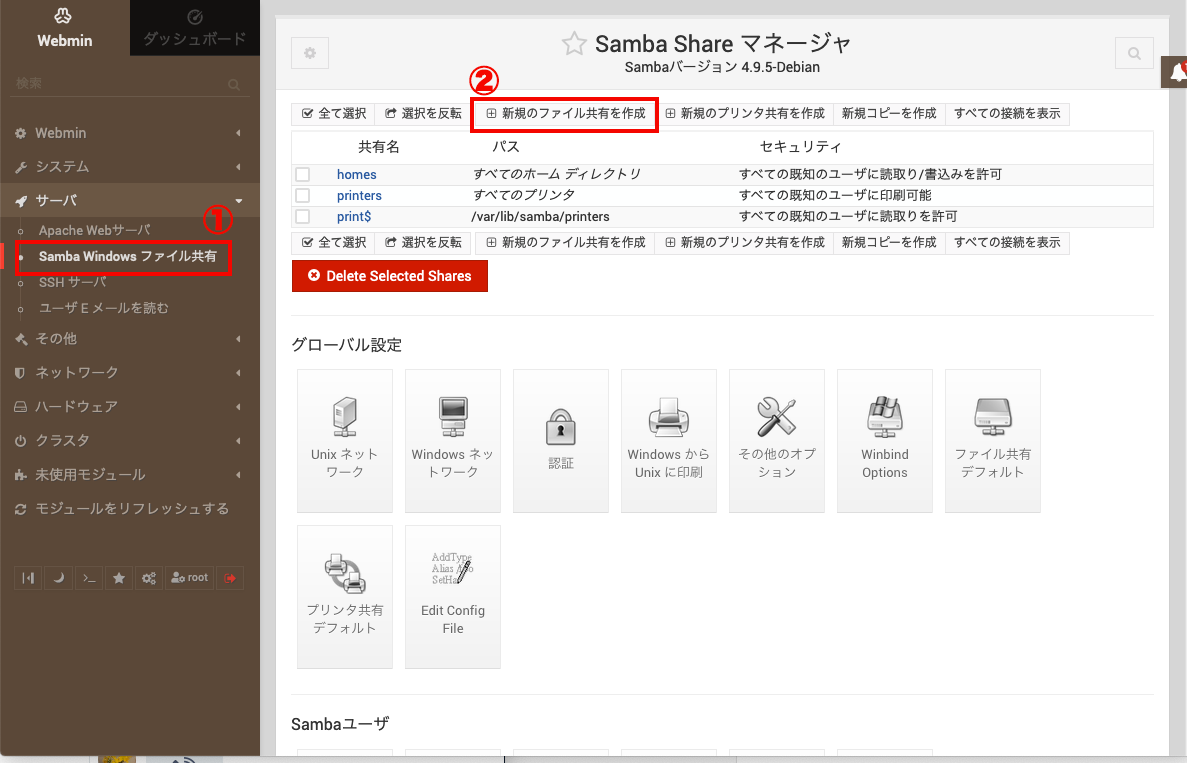
①〜④までを以下のように入力し、⑤「作成」を押してください。

共有フォルダの設定
①「common」の文字をクリックしてください。

①の設定を下図の通りにし、②「保存」を押してください。その後、③の「セキュリティとアクセス制御」を選択してください。
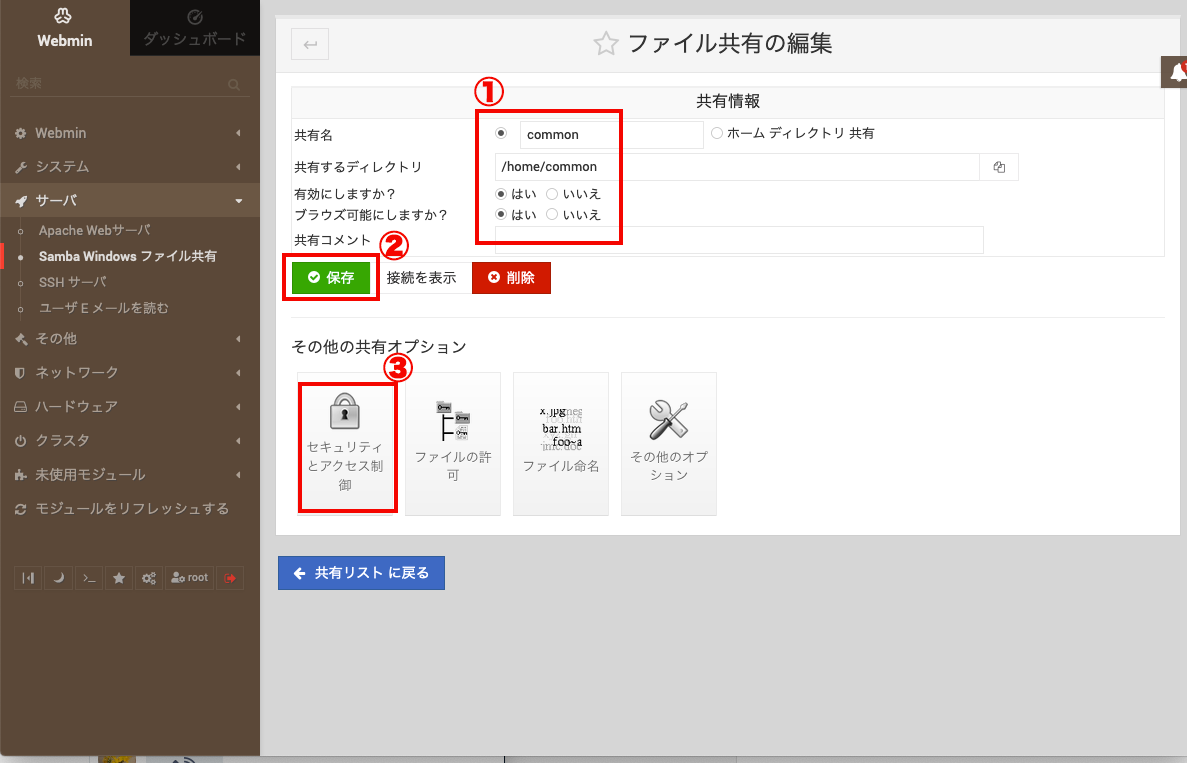

①「共有リストに戻る」を押してください。

「Windows ネットワーク」の設定
①〜②の順に選択してください。
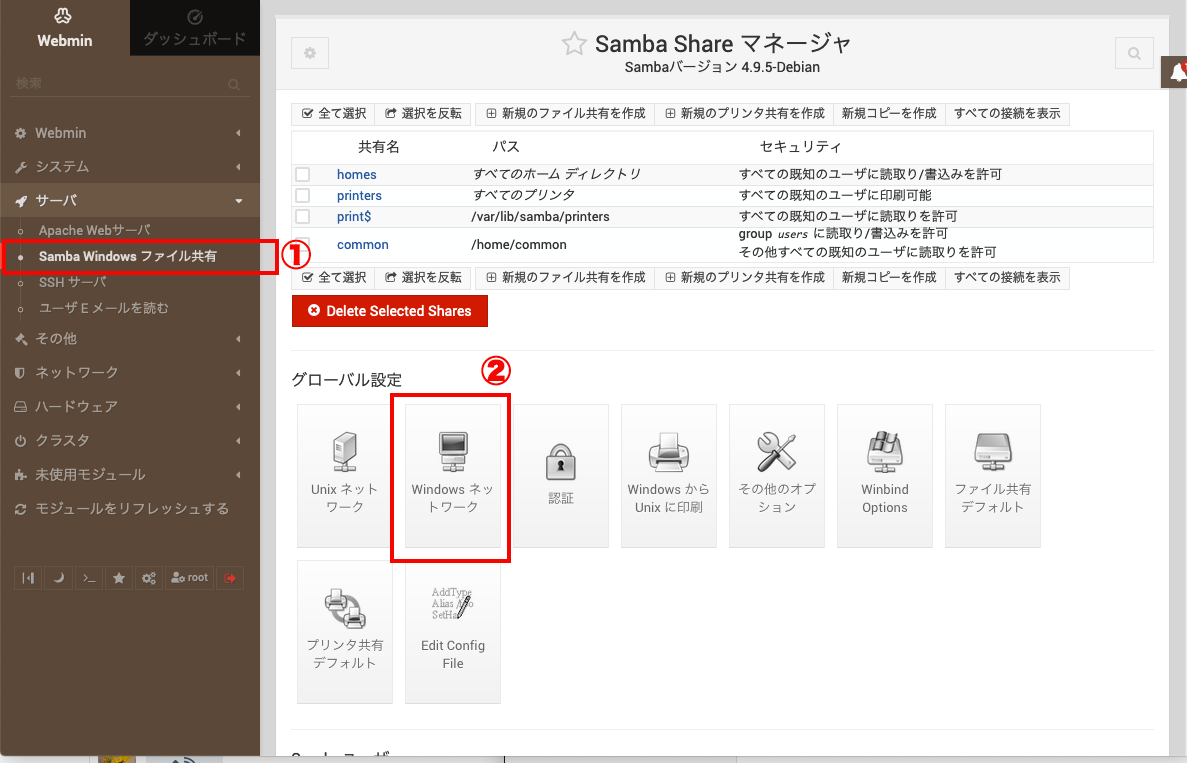
①、② を下図のように設定し、③「保存」を押してください。

Sambaの再起動
①〜②の順に選択してください。
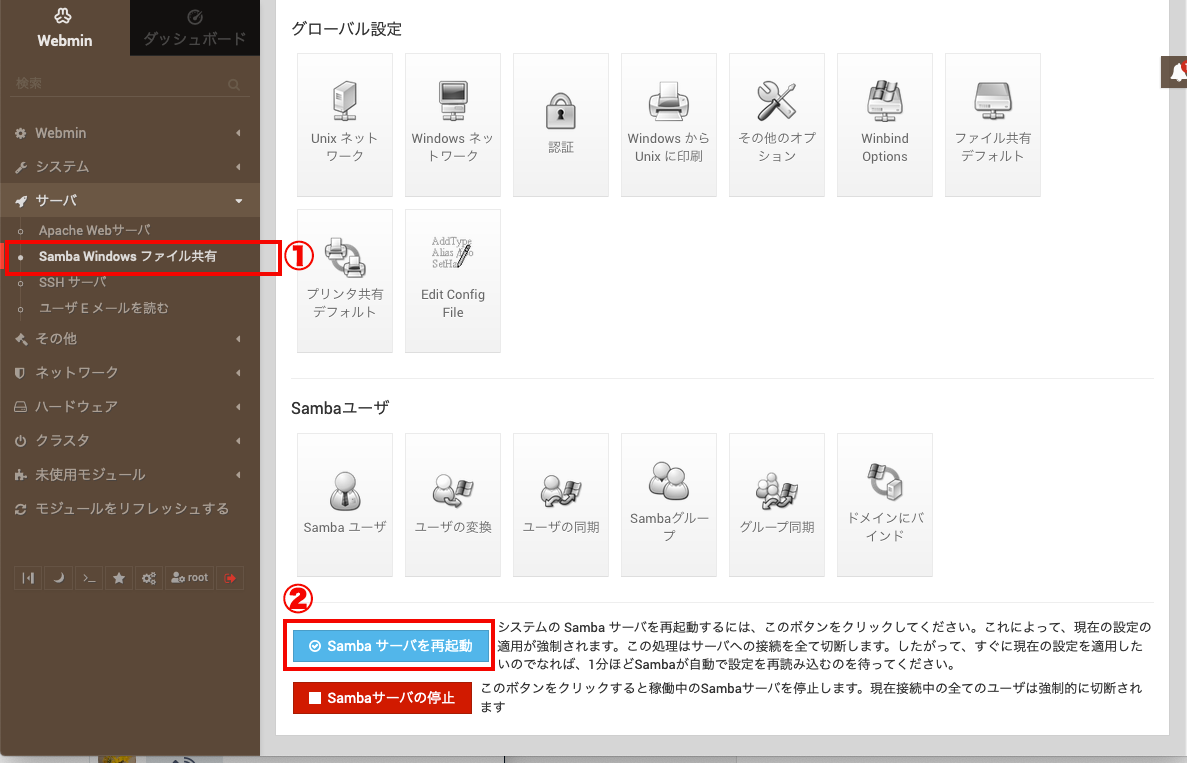
もし、「Samba サーバを再起動」でうまく設定した内容が反映されなかったり、思っていた挙動では無い場合、「Samba サーバの停止」
「Samba サーバを起動」を個別に行うことで反映される場合があります。
パソコン(Mac)から接続
Finder を起動します。
メニュー「移動」>「サーバへ接続」を選択します。
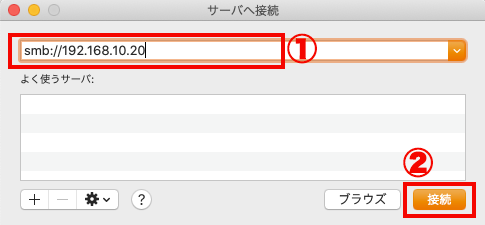
私の場合の「サーバアドレス:」
smb://raspberrypi
もしくは、IPアドレスを指定しました ( 設定によってIPアドレスは変わります )
smb://192.168.10.20
ボタン「接続」をクリックします。
今回は「dai」で接続しましたので、名前「dai」と入力し、パスワードも入力後、ボタン「接続」を押してください。

Sambaで設定した「common」が見えていますね。
ボタン「OK」押下で、Macにマウントされ、「common」のフォルダの中身がFinderに表示されます。
あとがき
今回は、Raspberry Pi 3 のOS RASPBIAN に「Samba」と「Webmin」をインストールしました。

わたしは途中、寝ていたので元気だよ!

わたしも途中、涙で画面が歪んで見えたよ。。。


本当に今回は「おつかれさまでした。
わたしは「そろそろ、Raspberry Pi 4 Model B 4GB」がほしいです!😁
この記事がお役に立ちましたら幸いです。
では、また。
※本サイトの漫画やイラストはフィクションであり、実在の製品・団体・人物・地名とは関係ありません。
※本サイトに掲載する情報には充分に注意を払っておりますが、その内容について保証するものではありません。
※本サイトの使用ならびに閲覧によって生じたいかなる損害にも責任を負いかねます。





